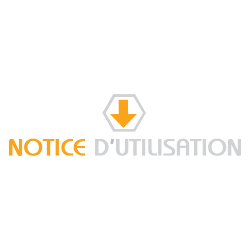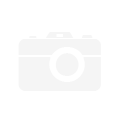- IKEA
- SONY
- PANASONIC
- A
- SAMSUNG
- GARMIN
- OLYMPUS
- PHILIPS
- CANON
- S
- Sony
- Lg
- Philips
- NIKON
- KENWOOD
- FUJIFILM
- JVC
- YONIS
- MPMAN
- P
- N
- C
- Nikon
- TOMTOM
- PIONEER
- HEWLETT-PACKARD
- MEDION
- M
- D
- V
- PRESTIGIO
- CASIO
- Blackberry
- ENERGY SISTEM
- ARCHOS
- ASAHI PENTAX
- LENOVO
- PENTAX
- K
- BECKER
- ACER
- LEXIBOOK
- MIO
- F
- Kodak
- EASYPIX
- KODAK
- SANYO
- YARVIK
- LENCO
Ok, aujourd'hui nous allons planifier un voyage dans l'application Bryton Active et le télécharger sur notre appareil Rider 420. Donc pour commencer, nous allons aller sur notre gps et ouvrir l'application Bryton Active. Avant de commencer, vous devez vous assurer que votre Rider 420, ou tout autre appareil que vous utilisez, est déjà connecté à votre application Bryton Active. Donc si vous allez dans votre onglet SETTINGS, vous pouvez voir que cet appareil est déjà connecté. Une fois que l'application Bryton Active est ouverte, nous allons aller sur l'onglet COURSE, et d'ici nous allons aller sur PLAN TRIP Quand c'est ouvert, vous pouvez voir une carte de l'endroit où nous sommes en ce moment.
Nous allons aller ici, et taper notre point de départ. Vous pouvez donc voir notre première épingle ici, et nous allons faire une boucle autour de la ville.
Pour ajouter un deuxième point, vous pouvez taper n'importe où sur l'écran, et il va commencer à générer l'itinéraire. Une fois que votre itinéraire est configuré, vous pouvez aller ici, et choisir le type d'itinéraire que vous souhaitez générer. Dans cet exemple, nous allons nous en tenir au cyclisme.
Et il va calculer l'itinéraire en fonction de cela. Ici, vous pouvez voir tous nos points. Puisque tout est configuré, nous allons aller dans le coin supérieur droit, et avec l'appareil toujours allumé et connecté à l'application, nous allons lui donner un nom. Et après quelques secondes, vous recevrez une notification indiquant que l'itinéraire a été créé avec succès. Je vais appuyer sur OK ici, et sortir de l'onglet PLAN TRIP.
Une fois que c'est terminé, nous allons revenir à COURSE, et cette fois nous allons sélectionner MY ROUTE. Ici nous pouvons voir le parcours que nous venons de créer, avec l'icône Bryton Active à côté sur la notice utilisation.
Donc à partir d'ici, nous allons cliquer sur le parcours du gps et lui donner une seconde pour se charger. Et dès que c'est chargé, nous serons en mesure de voir un aperçu de la carte, que vous pouvez voir ici. Ainsi que d'autres options sur l'écran.
Donc, si nous le voulions, nous pourrions aller à ce point et ajouter un point d'intérêt Il ya un couple de différentes options ici pour choisir le formulaire Mais pour cet exemple, nous n'allons pas le faire. Nous allons donc sortir d'ici. Une fois que nous nous sommes assurés que l'itinéraire est correct, nous allons aller dans le coin supérieur droit et appuyer sur les trois points. Et par ici, nous allons appuyer sur : DOWNLOAD ROUTE TO DEVICE Cela va maintenant télécharger notre itinéraire dans notre Rider 420. Une fois que c'est terminé, nous allons regarder la notice d'utilisation gratuite
Nous allons entrer dans notre menu et descendre sur le gps FOLLOW TRACK A partir de là, nous allons sélectionner VIEW et ensuite aller sur notre parcours que vous pouvez voir ici. C'est ainsi que vous créez un itinéraire dans Bryton Active et que vous le téléchargez sur votre appareil Bryton.
Résultats 1 à 8 sur 8
This Category · All Listings